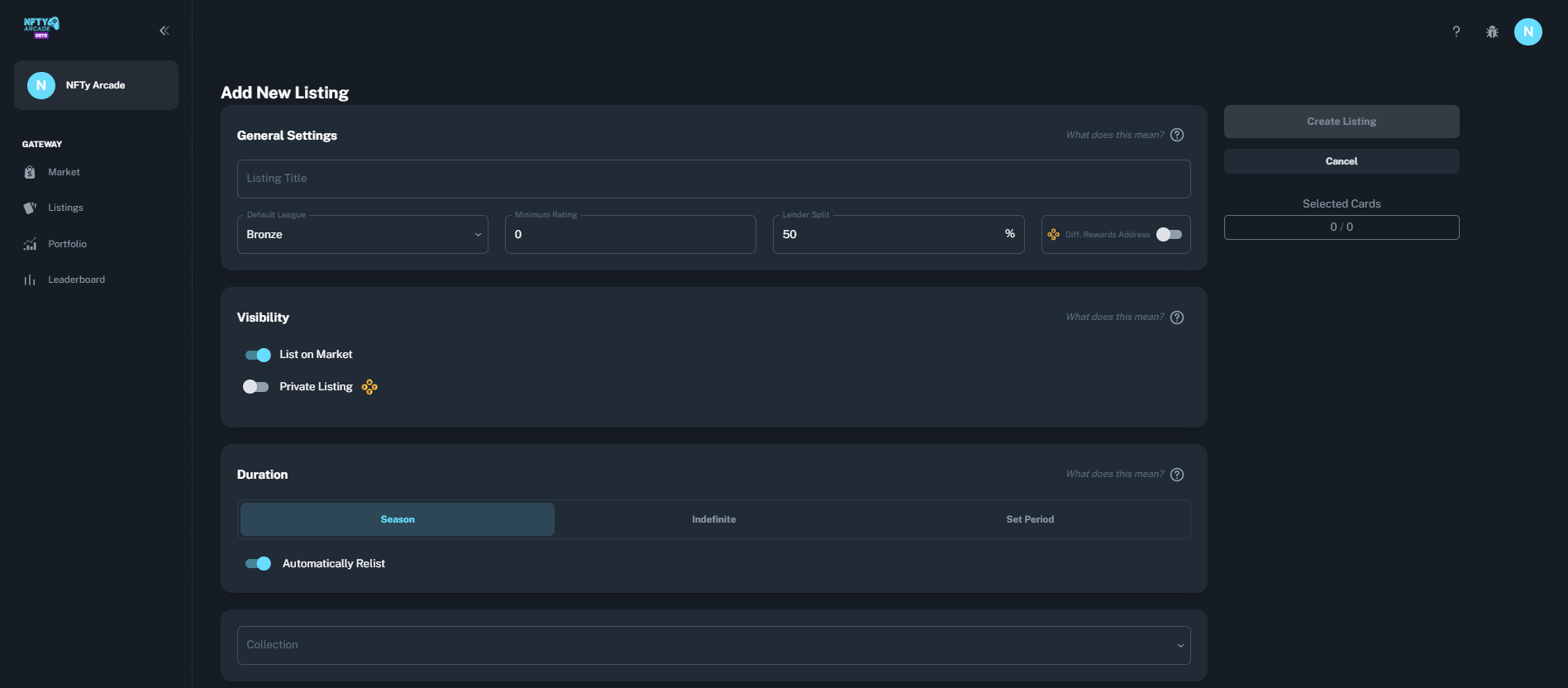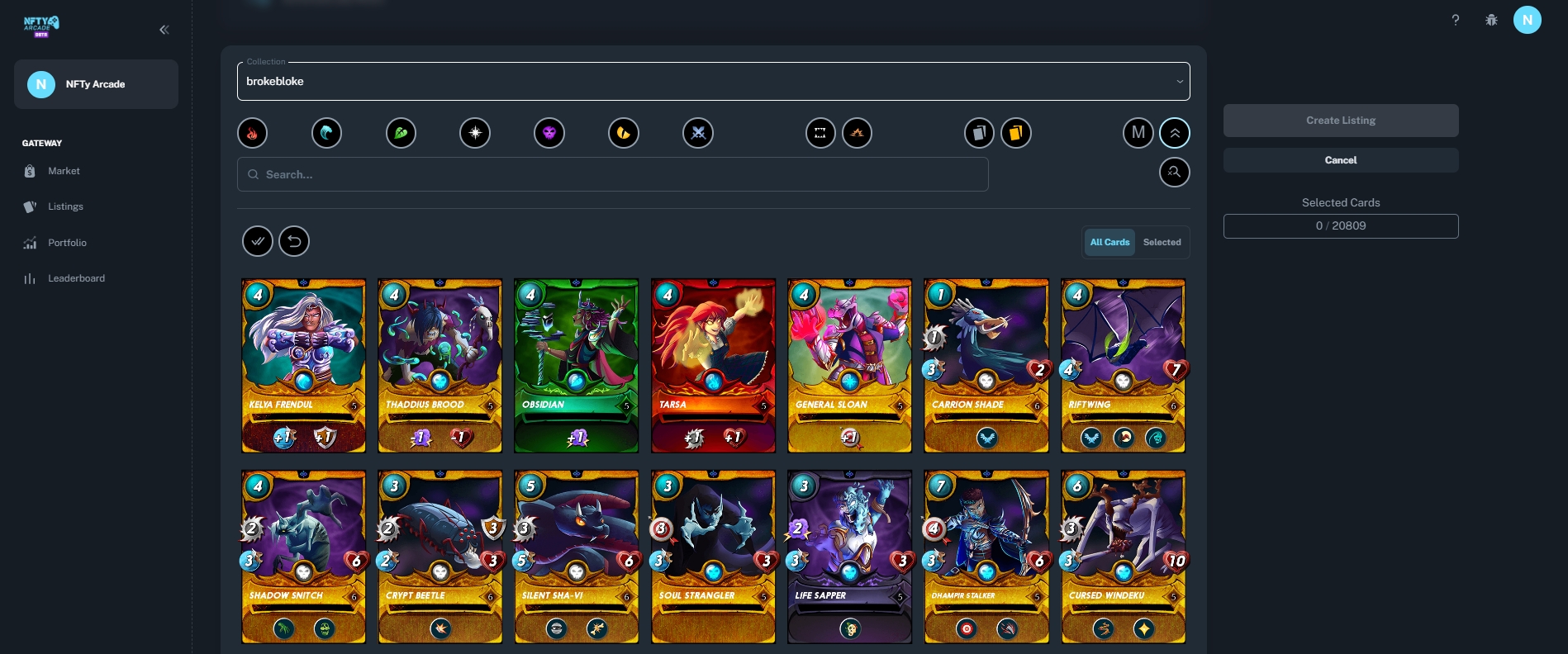Lending a Deck
Before You Begin
Step 1. Add New Listing
Select the Listings tab.
Click Add Listing.
Select the terms of the listing.
Description is the name of your listing that borrowers will see when looking on the marketplace.
Default League is the league that you want your listed deck to be played in.
Minimum Rating sets a minimum rating for the player that can request to borrow your deck. Setting the minimum rating to below the default league is a good way to attract players that want to play in higher leagues by borrowing your deck.
Lender Split is what percentage of rewards you will earn as a lender.
Diff Rewards Address allows you to select a different address you'd like your rewards to be sent to.
List on Market will automatically put your listing on the marketplace. If you want to save the listing as a draft, leave the checkbox empty.
Private listing will allow you to select a specific player's address and only allow them to use the deck.
Rental Duration is the length that the contract will be valid as long as the playing conditions are met. At the end of the rental time, the cards are undelegated and returned to your account. The deck is automatically re-listed on the market. You can select the following options:
Season which will automatically end at the end of the next in-game Splinterlands season
Indefinite which means the rental will never end until you decide to cancel it.
Set which will allow you to set a specific amount of days you'd like the deck to be rented out.
Step 2. Pick a Collection
Click the Collections menu and select which of your collections to lend out.
Select the cards to include in your listing.
Optionally, preconfigure card selection with Peakmonsters and upload the .csv file.
Click Create Listing.
You also have a range of filters/actions at your disposal
Elements filters allow you to select an individual element or multiple at the same time by selecting the corresponding icon
Monster/Summoner filters allow you to select only monsters or summoners based on the icon selected.
Regular/Gold Foil filters allow you to only view regular foils or gold foils depending on the icon selected.
Modern filter allows you to select only cards that are playable in "Modern Format"
Highest level filter the double carrot icon next to the "M" filter allows you to only see one version of each unique card in your collection at its highest level. Ie - if you have 2 of the same card, one at level 1 and another at level 6 you would only see the level 6 card by selecting this filter.
Select all the double check mark icon allows you to select all of the cards currently displayed on your page. It is great when combined with the highest level filter. You can display only the highest level cards, select them all at once and then create your listing in 2 clicks!
View your listings in the Owned tab on the Listings page.
Last updated